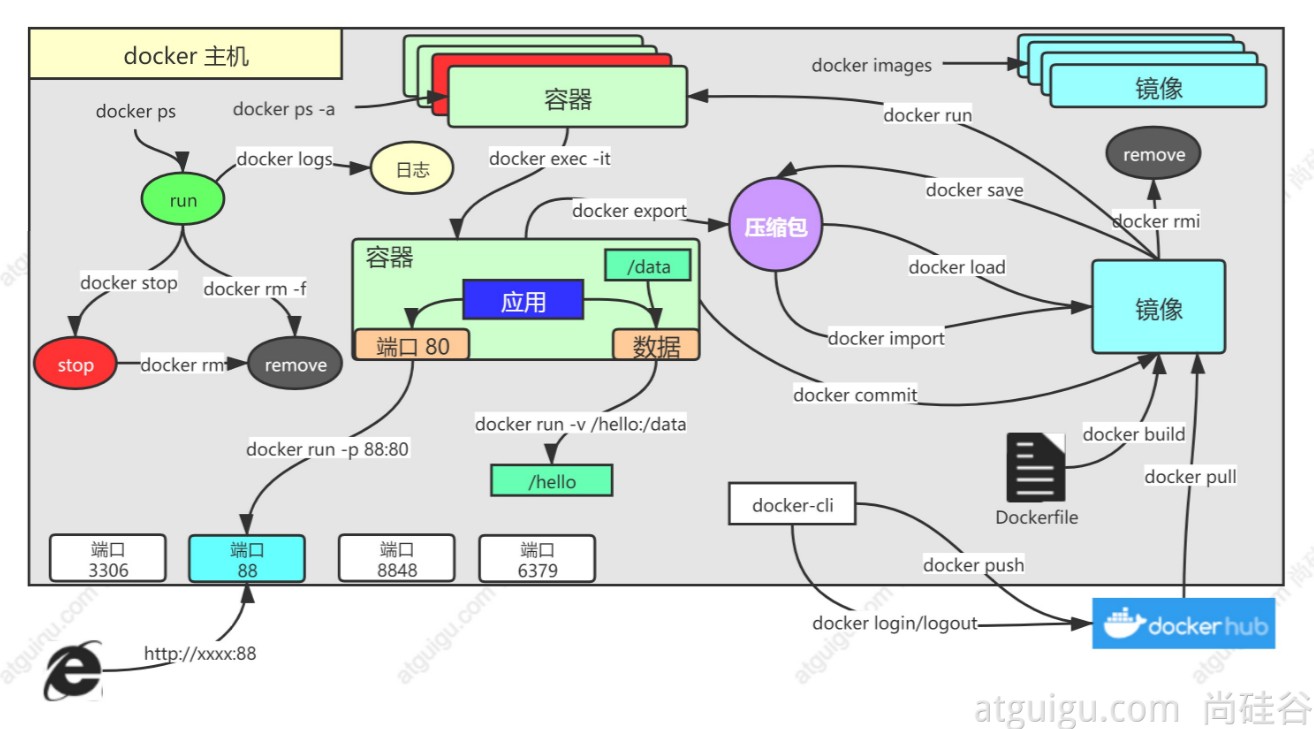Docker配置及使用方法
一、Docker基本概念
docker包含三个基本概念,分别为镜像(Image)、容器(Container)、仓库(Repository) 详细信息
1. 镜像
- Docker 镜像(Image),就相当于是一个 root 文件系统。比如官方镜像 ubuntu:16.04 就包含了完整的一套 Ubuntu16.04 最小系统的 root 文件系统。
2. 容器
- 镜像(Image)和容器(Container)的关系,就像是面向对象程序设计中的类和实例一样,镜像是静态的定义,容器是镜像运行时的实体。容器可以被创建、启动、停止、删除、暂停等。
3. 仓库
- 仓库可看成一个代码控制中心,用来保存镜像。
二、Docker安装
1. CentOS自动安装
- 配置yum源
sudo yum-config-manager \
--add-repo \
http://mirrors.aliyun.com/docker-ce/linux/centos/docker-ce.repo
若提示
yum-config-manager:找不到命令,则执行yum install -y yum-utils
- 更新yum包(测试环境)
sudo yum -y update这里如果执行返回下面错误信息:
问题: package podman-3:4.6.1-5.module_el8+712+4cd1bd69.x86_64 requires runc >= 1.0.0-57, but none of the providers can be installed
···
是因为主句存在 runc 运行环境,如果要安装docker,需要卸载 runc 及其依赖项。执行以下命令卸载即可:
sudo yum remove runc- 卸载旧版本
sudo yum remove docker \
docker-client \
docker-client-latest \
docker-common \
docker-latest \
docker-latest-logrotate \
docker-logrotate \
docker-engine
- 升级安装需要的软件包
sudo yum install -y yum-utils device-mapper-persistent-data lvm2- 查看可用的版本
sudo yum list docker-ce --showduplicates | sort -r这里执行后返回的数据如下。其中,
3是软件包的版本,25.0.4是docker的版本,-1.el8提供了关于发布和 EL7(Enterprise Linux 7)的信息。
docker-ce.x86_64 3:25.0.4-1.el8 docker-ce-stable
docker-ce.x86_64 3:25.0.3-1.el8 docker-ce-stable- 安装docker
# 默认安装最新版
sudo yum install -y docker-ce docker-ce-cli containerd.io
# 指定安装版本
# 这里的版本号可以从上面命令中获取,containerd.io的版本号可以不指定,yum 将安装与 Docker CE 版本兼容的默认版本。
# --allowerasing 参数用于告诉包管理器,如果安装 Docker 需要移除其他软件包,那么允许包管理器自动移除这些软件包,以满足 Docker 的安装要求。
# 在安装时可以先不添加这个参数,如果执行命令后报错,再按照提示信息处理。
sudo yum install -y docker-ce-20.10.7 docker-ce-cli-20.10.7 containerd.io --allowerasing- 启动docker
sudo systemctl enable docker --now- 配置docker加速
sudo mkdir -p /etc/docker
sudo tee /etc/docker/daemon.json <<-'EOF'
{
"registry-mirrors": [
"https://registry.docker-cn.com",
"https://docker.mirrors.ustc.edu.cn"
],
"exec-opts": ["native.cgroupdriver=systemd"],
"log-driver": "json-file",
"log-opts": {
"max-size": "100m"
},
"storage-driver": "overlay2"
}
EOF
sudo systemctl daemon-reload
sudo systemctl restart docker2. 启动Docker
- 执行指令
systemctl start docker --now启动docker
3. 验证是否安装成功:
-
运行
sudo docker run hello-world,打印如下信息说明安装成功Unable to find image 'hello-world:latest' locally latest: Pulling from library/hello-world 0e03bdcc26d7: Pull complete Digest: sha256:31b9c7d48790f0d8c50ab433d9c3b7e17666d6993084c002c2ff1ca09b96391d Status: Downloaded newer image for hello-world:latest Hello from Docker! This message shows that your installation appears to be working correctly. ......
三、Docker容器基本使用
1. 拉取镜像
- 运行拉取Ubuntu镜像
docker pull ubuntu
2. 启动容器
- 运行
docker run --name=myUbuntu --restart=always -it ubuntu /bin/bash使用镜像启动一个容器- docker: Docker 的二进制执行文件。
- run: 与前面的 docker 组合来运行一个容器。
- -i: 允许用户对容器内的标准输入进行交互(可以敲命令)
- -t: 在新启动的容器内指定一个终端
- /bin/bash:放在镜像名后的是命令,这里我们希望有个交互式 Shell,因此用的是 /bin/bash
- 运行
docker run --name=mynginx -d --restart=always -p 80:80 nginx启动 nginx- --name: 指定容器名称
- -d 后台运行
- --restart=always 无论容器的退出状态码是什么,Docker都会自动重启容器。
- -p 80:80 实现主机-容器的端口映射。格式为 [主机端口]:[容器端口]
3. 退出容器
- 在容器内运行
exit命令或使用Ctrl+D退出一个容器
4. 查看容器列表
- 运行
docker ps查看容器列表 ,展示信息如下:
[root@localhost src]# docker ps
CONTAINER ID IMAGE COMMAND CREATED STATUS PORTS NAMES
6678f17b80c0 ubuntu "/bin/bash" 2 hours ago Up About an hour recursing_clarke
** 输出信息 ** :
CONTAINER ID: 容器 ID。
IMAGE: 使用的镜像。
COMMAND: 启动容器时运行的命令。
CREATED: 容器的创建时间。
STATUS: 容器状态。具体如下:
created(已创建)
restarting(重启中)
running 或 Up(运行中)
removing(迁移中)
paused(暂停)
exited(停止)
dead(死亡)
PORTS: 容器的端口信息和使用的连接类型(tcp\udp)。
NAMES: 自动分配的容器名称。5. 停止容器
- 运行
docker stop <container id>结束id对应的容器。如上面看到有一个id为 6678f17b80c0 的容器处于运行中的状态,此时运行docker stop 6678f17b80c0后在执行docker ps查看,发现容器已停止运行;
6. 启动已停止的容器
-
根据前面查找到的容器id,运行
docker start <container id>启动对应容器;如前面我们停止了ubuntu,再次启动该容器指令如下docker start 6678f17b80c0,再次查看容器列表,输出如下,可以看到此时Ubuntu容器又重新处于运行状态[root@localhost src]# docker ps CONTAINER ID IMAGE COMMAND CREATED STATUS PORTS NAMES 6678f17b80c0 ubuntu "/bin/bash" 2 hours ago Up 2 minutes recursing_clarke
7. 后台运行
- 在运行指令中添加
-d指定容器在后台运行。运行docker run -d hello-world,输出如下字符串 ,
[root@localhost src]# docker run -d hello-world
6299e54fce93798bd54e3ea7d97b0a182cd30b75a4b70b6bc401ec2c86c5d1f28. 进入容器
-
当使用
-d指定容器在后台运行时,再想要进入容器的指令如下:docker exec -it 6678f17b80c01:> docker attach 2:> docker exec ***** 上面两个指令都可以进入后台运行的容器, 区别为第一个指令进入容器后再退出容器会结束容器运行,第二个指令退出后容器依然在后台运行。推荐使用第二个指令 使用如下:docker exec -it 6678f17b80c0
9. 删除容器
- 查看容器列表后获取容器id, 运行
docker rm -f <container id>删除指定容器。同时,可以使用docker container prune指令删除所有处于终止状态的容器
10. 导出容器
- 要导出本地某个容器,可以使用指令
docker export 9e7015e407d3 > ubuntu.tar将容器id为9e7015e407d3的容器导出到宿主机本地。
11. 导入容器
- 进入到存放docker快照的目录中,运行
cat ubuntu.tar | docker import - test-ubuntu将前面导出的快照导入到本地。此时,可以通过查看本地镜像列表找到导入的test-ubuntu镜像。
12. 运行web应用
-
拉取一个web镜像
docker pull training/webapp,运行镜像docker run -d -P training/webapp python app.py,其中-P表示将容器端口映射到宿主机上。此时再查看容器列表,显示如下:[root@localhost src]# docker ps CONTAINER ID IMAGE COMMAND CREATED STATUS PORTS NAMES df638ec1276a training/webapp "python app.py" 22 seconds ago Up 20 seconds 0.0.0.0:49153->5000/tcp flamboyant_mccarthy 9e7015e407d3 ubuntu "/bin/bash" 12 minutes ago Up 12 minutes这里显示容器中的5000端口被映射到本机的49153端口上,在浏览器请求对应接口,页面打印信息正常。同时,我们可以通过
-p手动设置容器端口和宿主机的端口映射关系,指令为docker run -d -p 5000:5000 training/webapp python app.py。此时,再查看容器列表,发现容器中5000端口被映射到宿主机5000端口上。浏览器访问宿主机5000端口,页面显示正常。除了上面的方式外,docker还提供了一种快捷方式查看容器和宿主机的端口映射关系, 指令为docker port <container id>
13. 查看容器日志
- 查看容器打印日志,指令为
docker logs <container id>/<container name>其中,可以添加-f参数动态打印日志信息。
14. 查看容器内部进程
-
使用
docker top <container id>/<container name>可以查看id对应的容器内部的进程信息[root@localhost src]# docker top 0e1858efceb3 UID PID PPID C STIME TTY TIME CMD root 11085 11064 0 17:41 ? 00:00:00 python app.py
四、Docker镜像基本使用
1. 查看镜像列表
-
使用指令
docker images即可获取当前机器全部镜像列表,结果如下[root@aosong ~]# docker images REPOSITORY TAG IMAGE ID CREATED SIZE ubuntu latest f63181f19b2f 8 days ago 72.9MB hello-world latest bf756fb1ae65 13 months ago 13.3kB *** 各参数说明: REPOSITORY:表示镜像的仓库源 TAG:镜像的标签,同一个仓库的一个镜像可以有多个标签,分别代表不同的版本 IMAGE ID:镜像ID CREATED:镜像创建时间 SIZE:镜像大小
2. 查找镜像
-
我们可以通过 Docker Hub 来查找我们需要的docker镜像,类似于Maven中央仓库。同时也可以使用
docker search xxx来搜索我们需要的镜像。如我们需要下载rabbitmq镜像,可以执行docker search rabbitmq,返回结果如下,其中OFFICIAL表示是否为官方镜像[root@aosong docker]# docker search rabbitmq NAME DESCRIPTION STARS OFFICIAL AUTOMATED rabbitmq RabbitMQ is an open source multi-protocol me… 3546 [OK] bitnami/rabbitmq Bitnami Docker Image for RabbitMQ 57 [OK] tutum/rabbitmq Base docker image to run a RabbitMQ server 22 ......
3. 删除镜像
- 使用
docker rmi <repository:tag>删除指定镜像
4.导出镜像
docker save -o <路径/镜像名.tar> <镜像名>:<标签>5. 导入镜像
docker load -i <保存的文件名>.tar五、Docker启动RabbitMQ
1. 搜索rabbitmq镜像
- 执行
docker search rabbitmq查找rabbitmq的docker镜像
2. 下载rabbitmq镜像
- 直接下载搜索结果会下载
latest版本,这个版本没有web管理页面,这里我们使用tag为management版本的镜像docker pull rabbitmq:management
3. 运行rabbitmq镜像
- 运行下载好的镜像
docker run -dit --name Myrabbitmq -e RABBITMQ_DEFAULT_USER=admin -e RABBITMQ_DEFAULT_PASS=admin -p 15672:15672 -p 5672:5672 rabbitmq:management- 以Myrabbitmq为name运行rabbitmq
- 配置默认用户名密码为admin
- 将容器中的5672和15672端口分别映射到宿主机对应端口上
- 15672是管理界面的端口,5672是服务的端口
4. 测试容器状态
- 在浏览器访问
宿主机IP:15672提示登录之后输入admin/admin,登陆成功。